You can read in this article how to use bzip2 to compress files easily.
One thing that all of you know very well regarding Linux is there’s a large variety. There’re so many Linux distributions, along with dozens of different desktop environments, several office suites, audio packages, and graphics packages.
The other area Linux offers a large variety is actually when this comes to compressing files.
Plus, Windows users would know very well what the zip file is & thus commands like “zip” & “unzip” would be used for compressing and decompressing the files in a “zip” format.
One more method to compress the files is using the “gzip” command & to decompress the file with the “gz” extension that you might use “gunzip” command.
So, in this article, we would show you one more compressing command that Is known as “bzip2.”
Why Use ‘bzip2’ instead of ‘gzip’?
This “gzip” command actually uses the LZ77 compression technique. And, tool “bzip2” compression uses “Burrows-Wheeler”.
Hence, which method must you use for compressing a file?
In the test, every command was actually run by using its default compression settings & compressed files were also compared. And, its results reveal that this “bzip2” command does come out first when this comes to decreasing the size of a file.
But, in case, you actually look at the time this takes for compressing the file this takes longer to do it using the b2zip.
It’s worth to point out “lzmash command.” It’s equal to run “gzip” command along with the level of compression that is set to “-9” and to put this in English, the “most compressed.”
“lzmash” command does take quite longer than “gzip” command but a file is decreased considerably & it’s smaller in size than “bzip2” equivalent. This can take less time to do it.
Therefore, your decision will be how much one wishes to compress files by & how long one is ready to wait for this to happen.
Either way, the “gzip” command is better in both of these cases.
How to use Bzip2 to Compress Files Guide
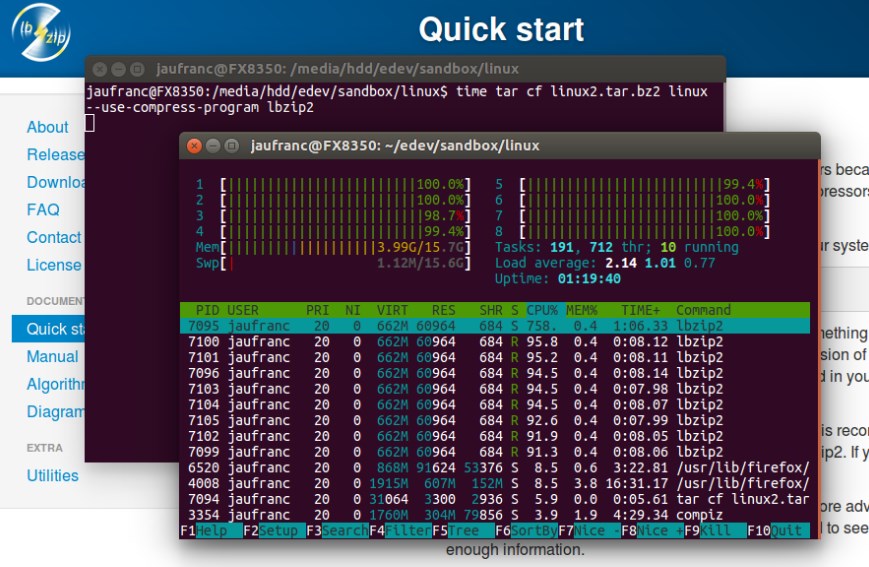
Source:cnx-software.com
For compressing the file by using “bzip2” format you need to run the below command:
Your file would be compressed & would have an extension that is “.bz2”
“bzip2” would try & compress a file even though the file actually becomes larger resultantly. It could happen if you’re compressing the file that has been compressed.
In case, you compress the file that would result in a file with a similar name just like the existing compressed file, an error would occur.
For instance, when you’ve the file type known as “file1” & the folder has the file named “file1.bz2” then by running “bzip” command you’ll see the output:
Decompressing the Files
There’re a lot of ways for decompressing files that have “bz2” extension.
You could use “bzip2” command:
It would decompress a file & remove “bz2” extension.
When by decompressing a file this will cause the file with a similar name to be actually overwritten you’ll view the below-mentioned error:
A good method to decompress the files along with the “bz2” extension is basically to use the “bunzip2” command. Along with this, you don’t have to specify switches shown below:
“bunzip2” command does run the same way as the “bzip2” command along with -d switch.
“bunzip2” command could extract the valid file which is compressed by using the “bzip” or “bzip2”. And, decompressing any ordinary file it could decompress tar files that are compressed by using the “bzip2” command.
tar files compressed by default using the “bzip2” command would have an extension “.tbz2”. While you decompress such a file by using the “bunzip2” command, its filename would become “filename.tar”.
When you’ve any valid file that is compressed with the “bzip2” but it’s a different extension rather than “bzip2” would decompress this file but this would add “.out” extension. For instance, “myfile.myf” would become the “myfile.out.”
Force Your Files to Compress
When you need “bzip2” command in order to compress the file regardless of whether the file with “bz2” extension does already exist then you could use the below-mentioned command:
When you have a file known as “myfile” & another named “myfile.bz2” then “myfile.bz2” file would be actually overwritten as the “myfile” is instantly compressed.
Keep Both of the Files
In case, you need to keep a file that you’re compressing & a compressed file that you could use the below command:
It’ll keep “myfile” file, however, you’ll compress this & create the “myfile.bz2” file.
Also, you could use the -k switch along with the “bunzip2” command for keeping both of these compressed as well as uncompressed files while you are decompressing your file.
Test Validity of the “bz2” File
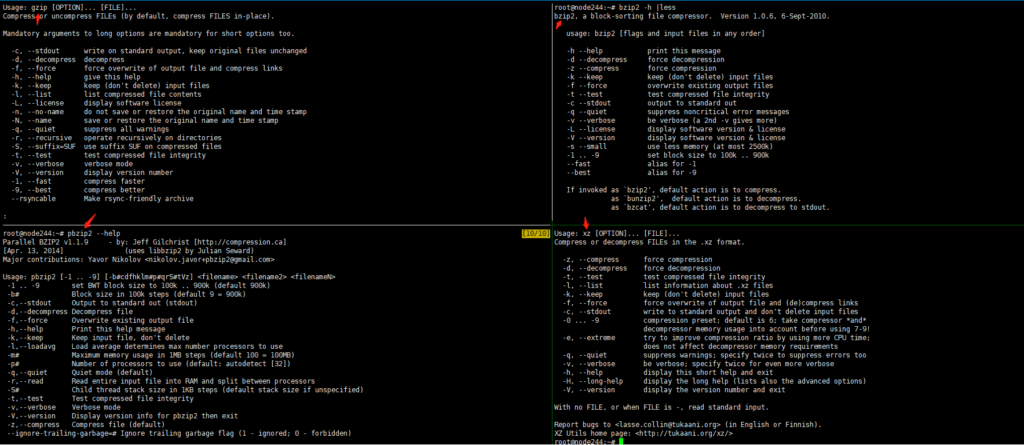
Source:gavin-wang-note.github.io
You might test whether the file is actually compressed along with a “bzip2” compression mechanism by using the below command:
When a file is typically a valid file, no output would be returned back but when the file isn’t valid then you would get a message that says so.
Using Less Memory While Compressing your Files
When a “bzip2” command is typically using a lot of resources while compressing the file you could decrease its effect by mentioning the -s switch that is below:
It would take a longer time to compress the file by using the switch.
Acquire Information While Compressing the Files
While you run “bunzip2” or “bzip2” commands by default then you do not get any output & this new file only appears.
In case, you need to know what’s happening while you actually decompress or compress your file you might get verbose output by mentioning the -v switch given below:
So, the output would appear as below:
The crucial parts are percentage saved, input size, & output size.
Recover the Broken Files
When you’ve some broken “bz2” file, a program to use & recover your data is given below:
Check out these articles: amazon prime day guide, How many Ounces in a Gallon?, How To Install Office Com Setup Correctly? and How to Resolve or Fix Pname Com Facebook Orca Error on Android.

